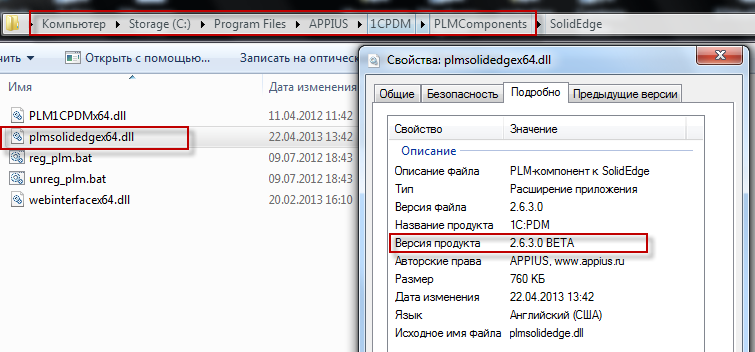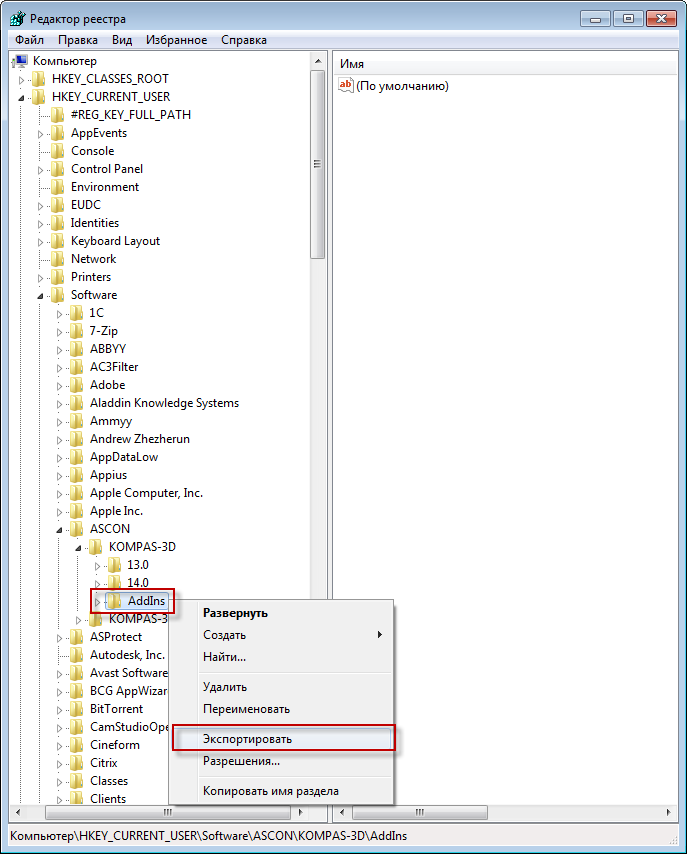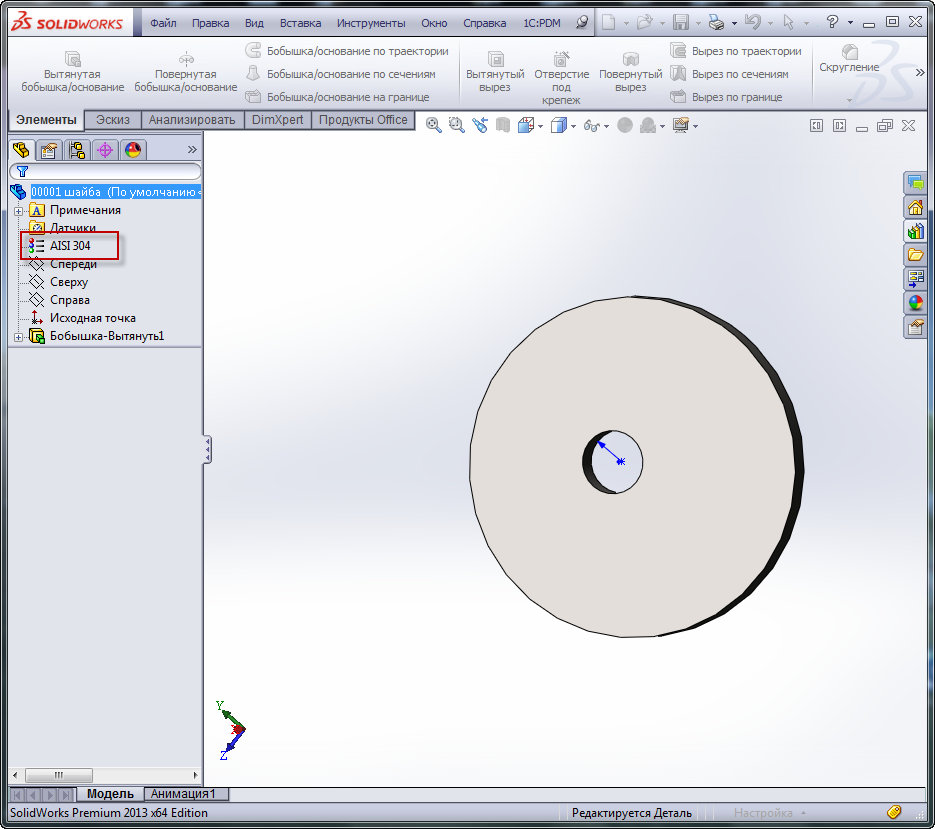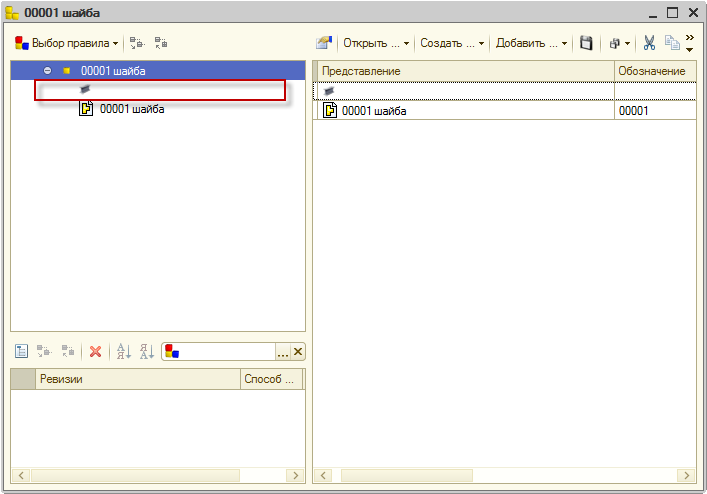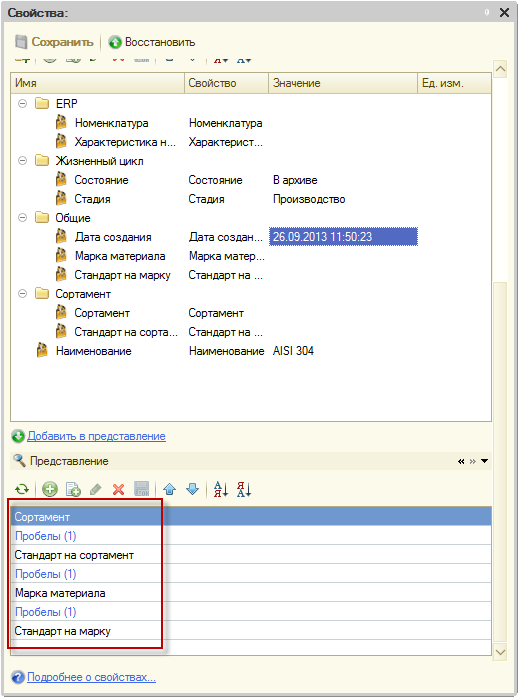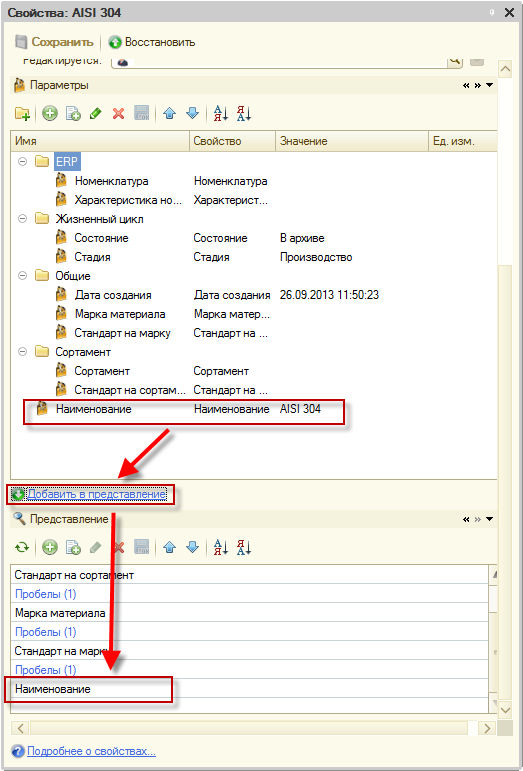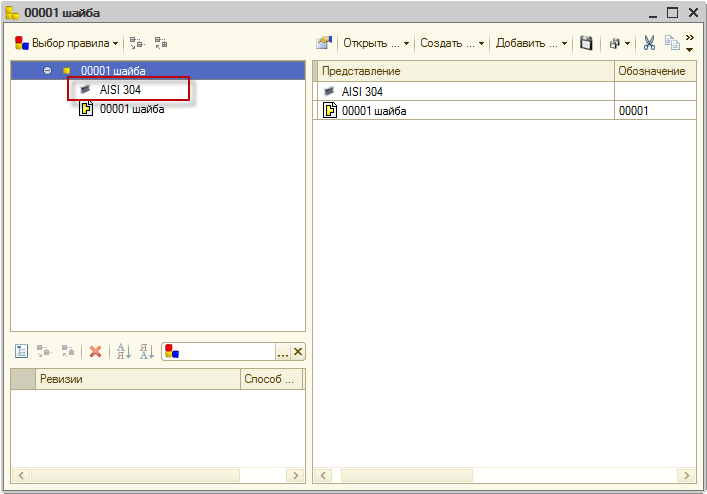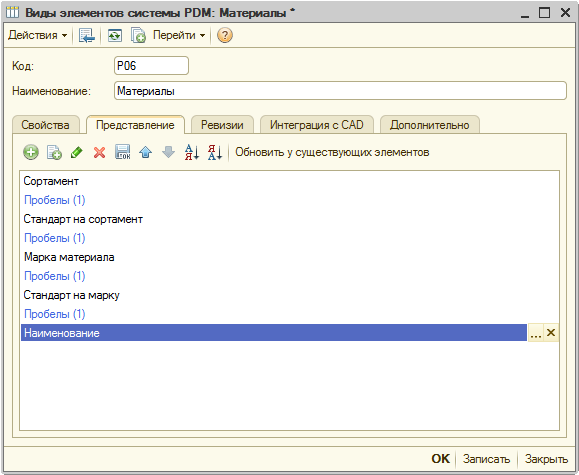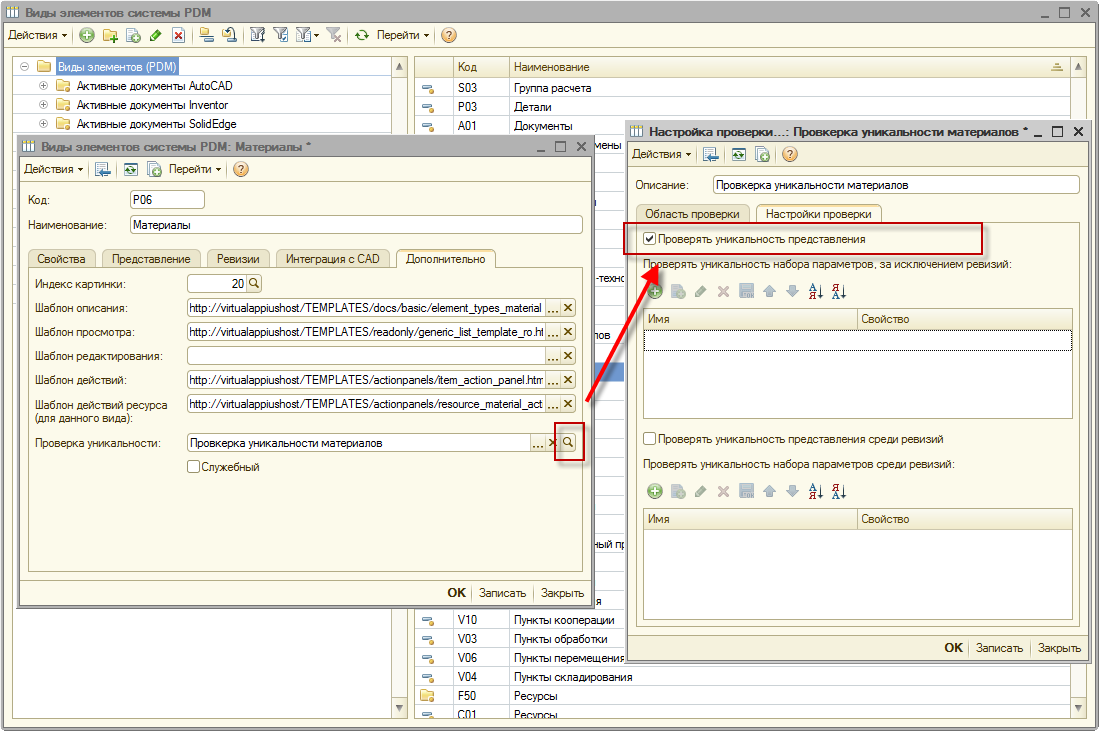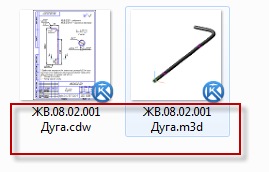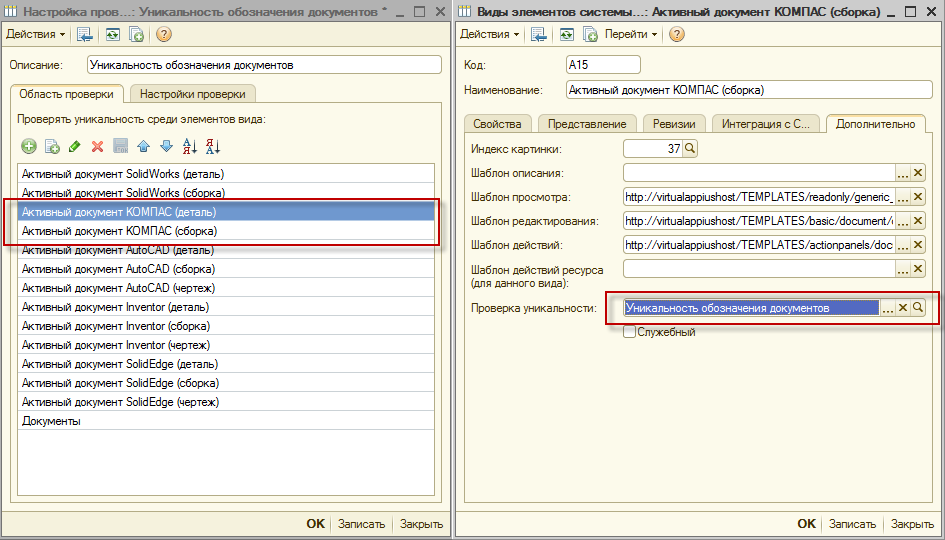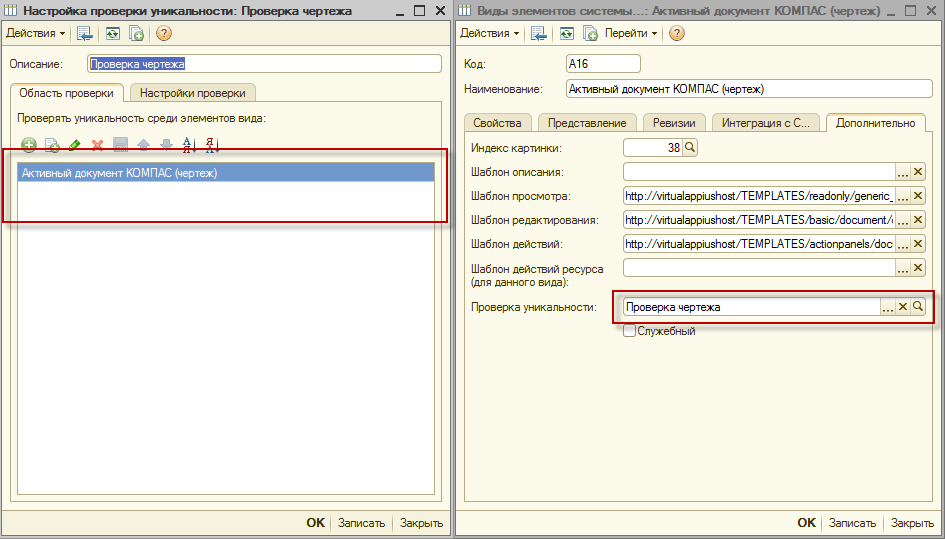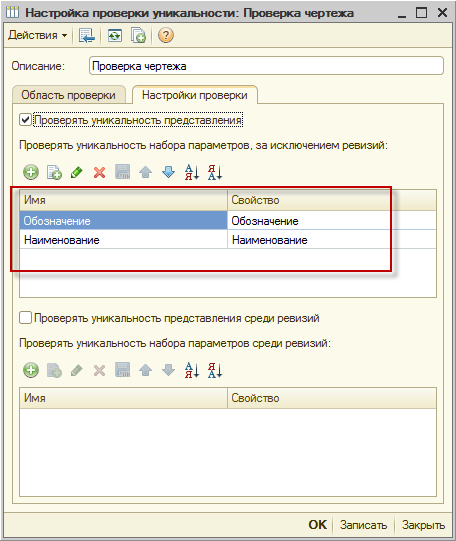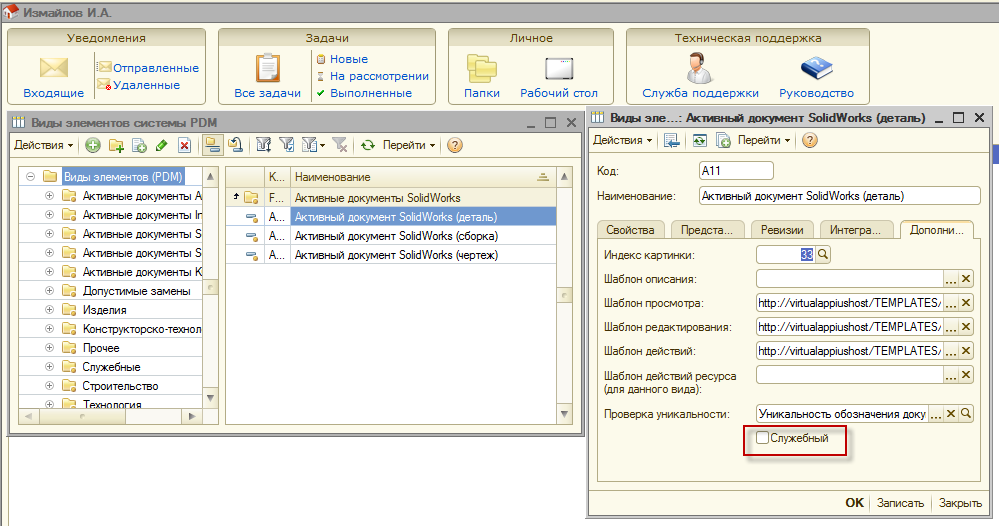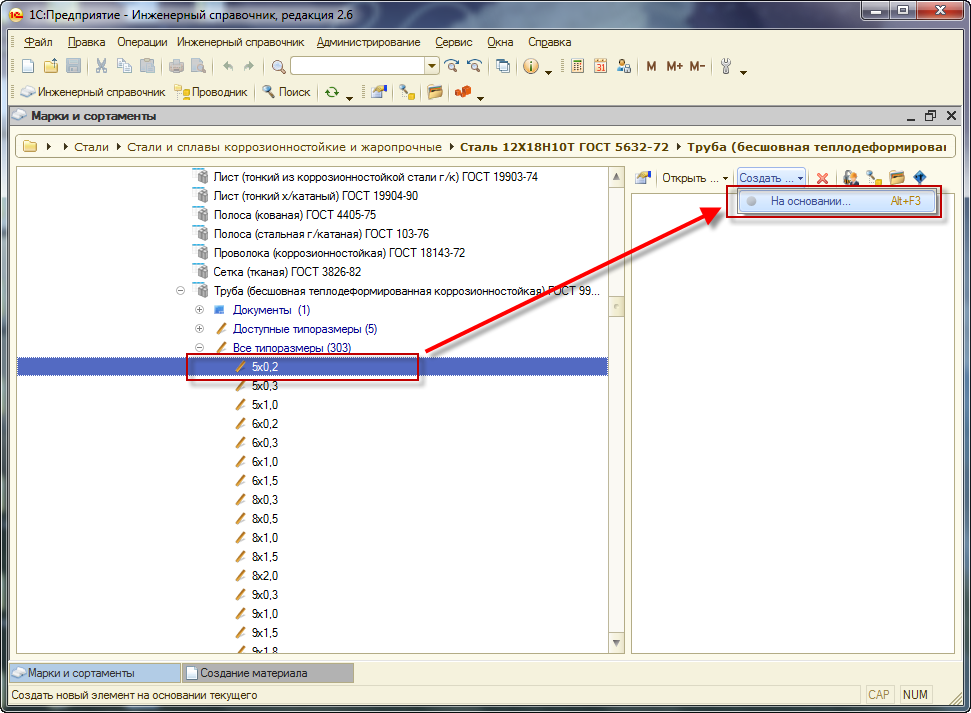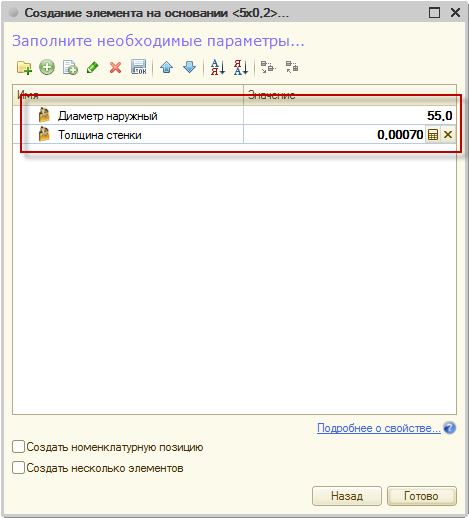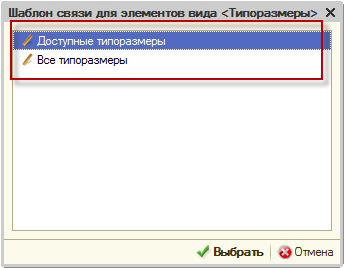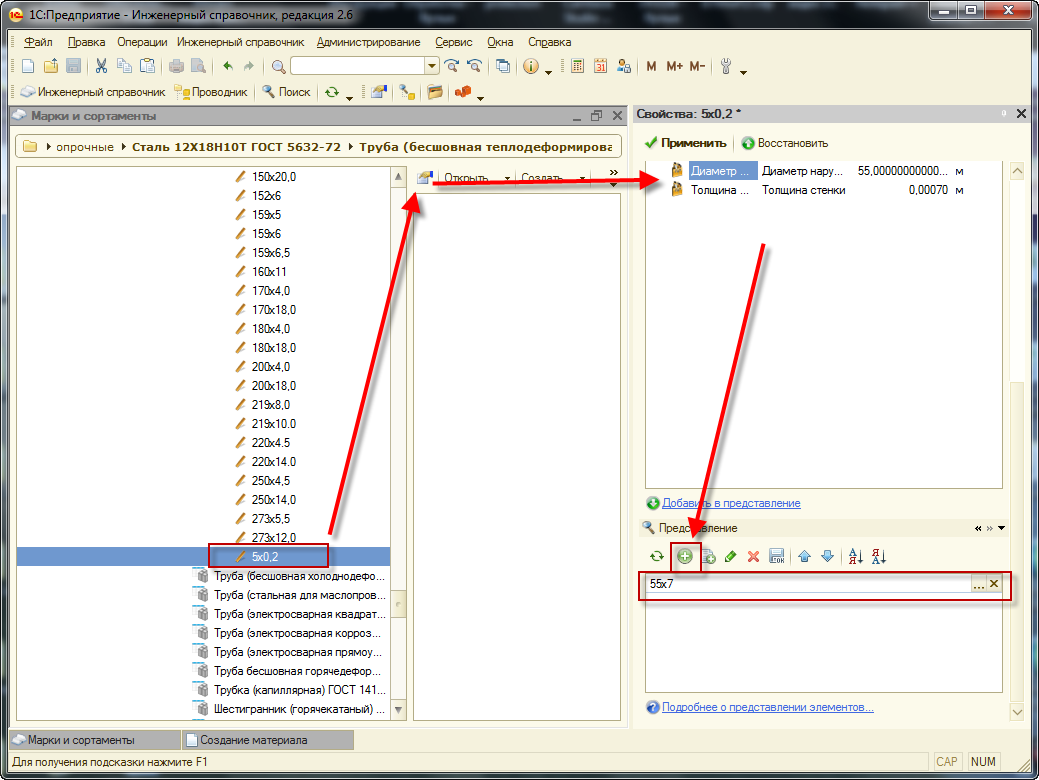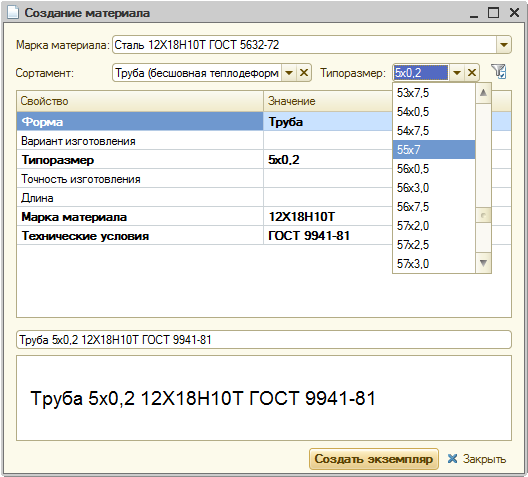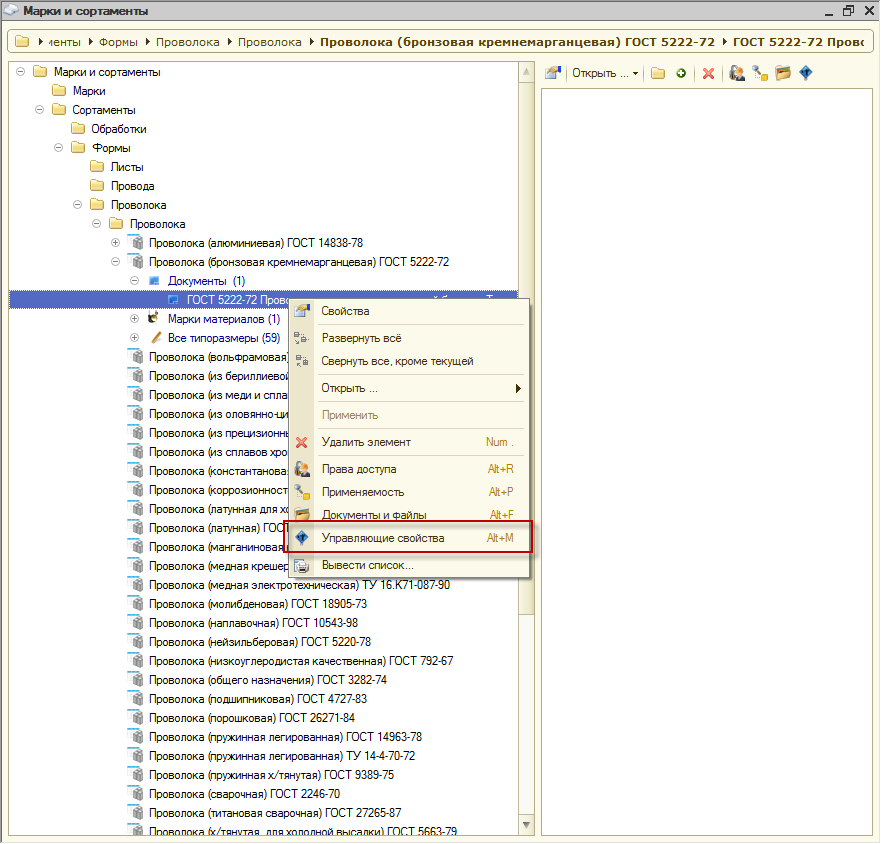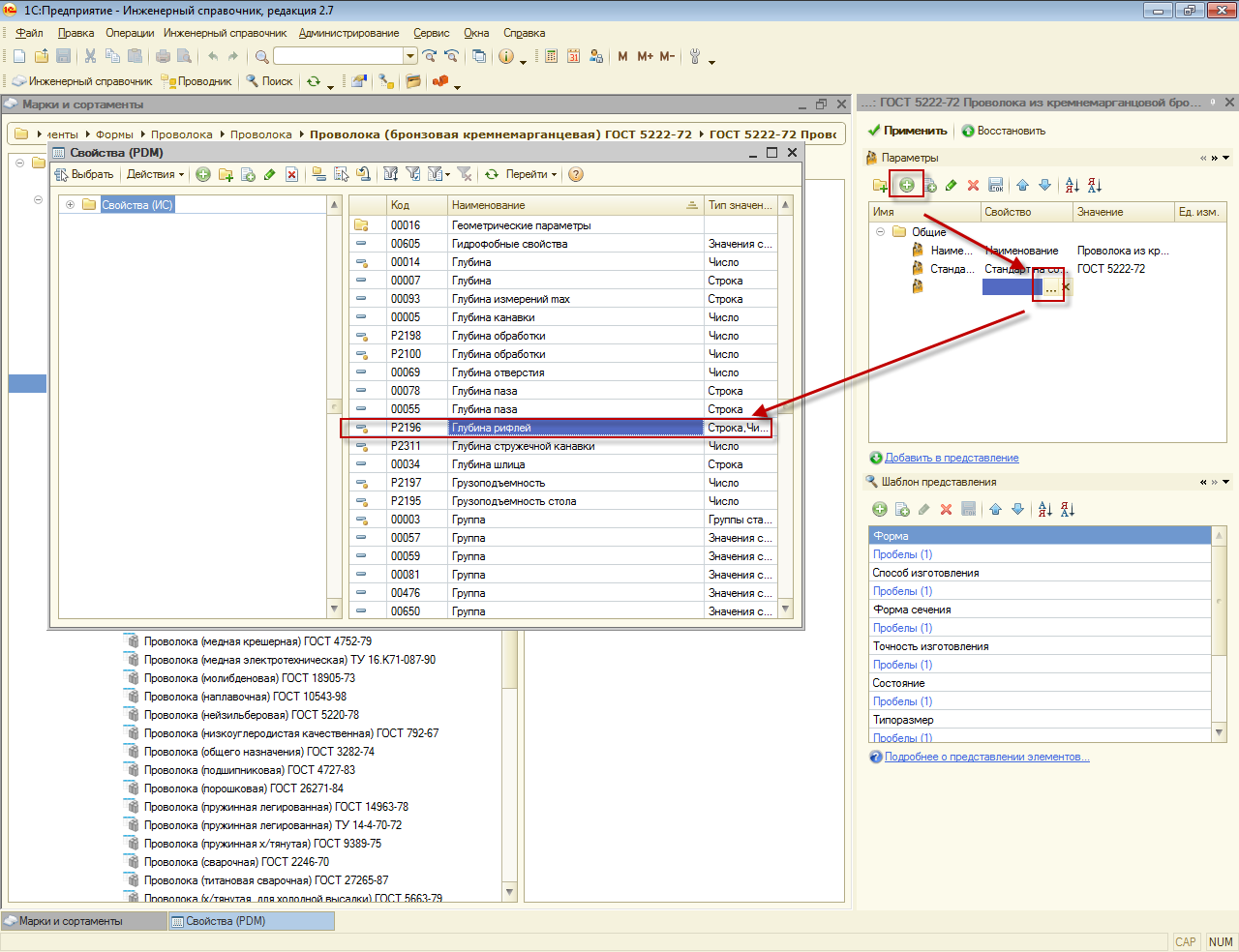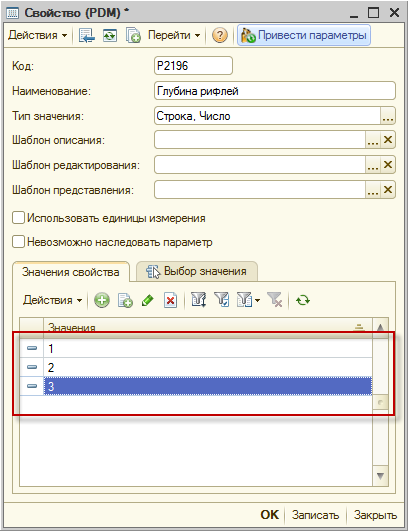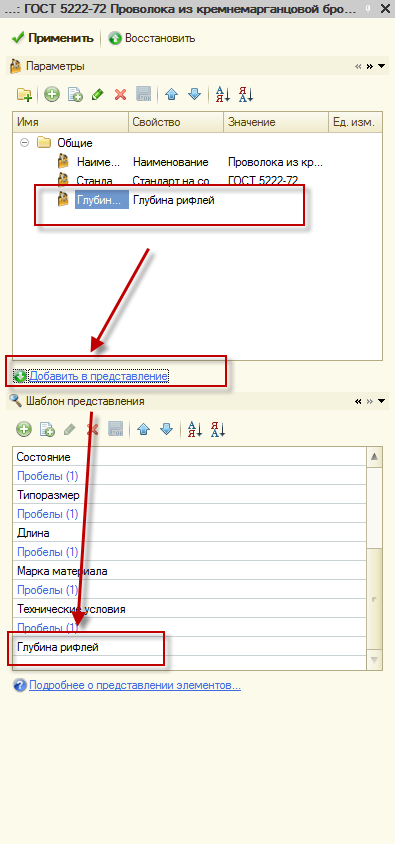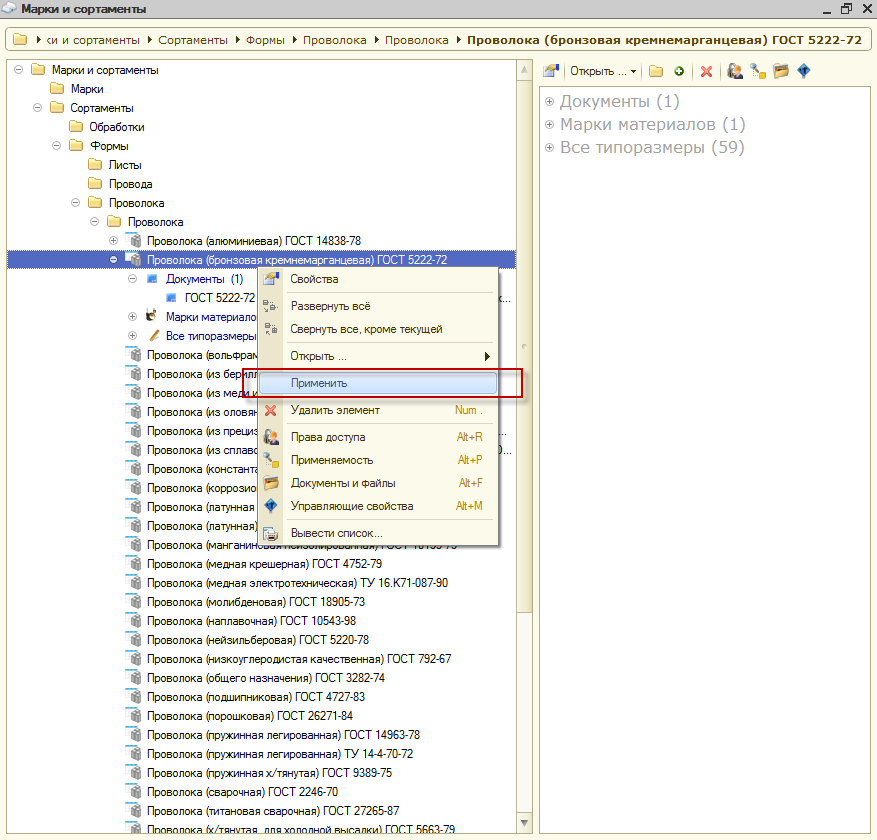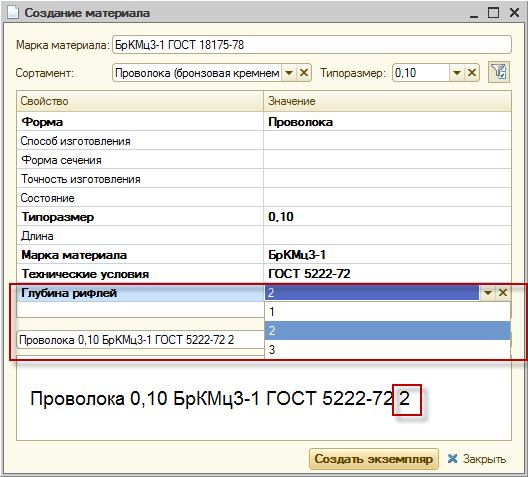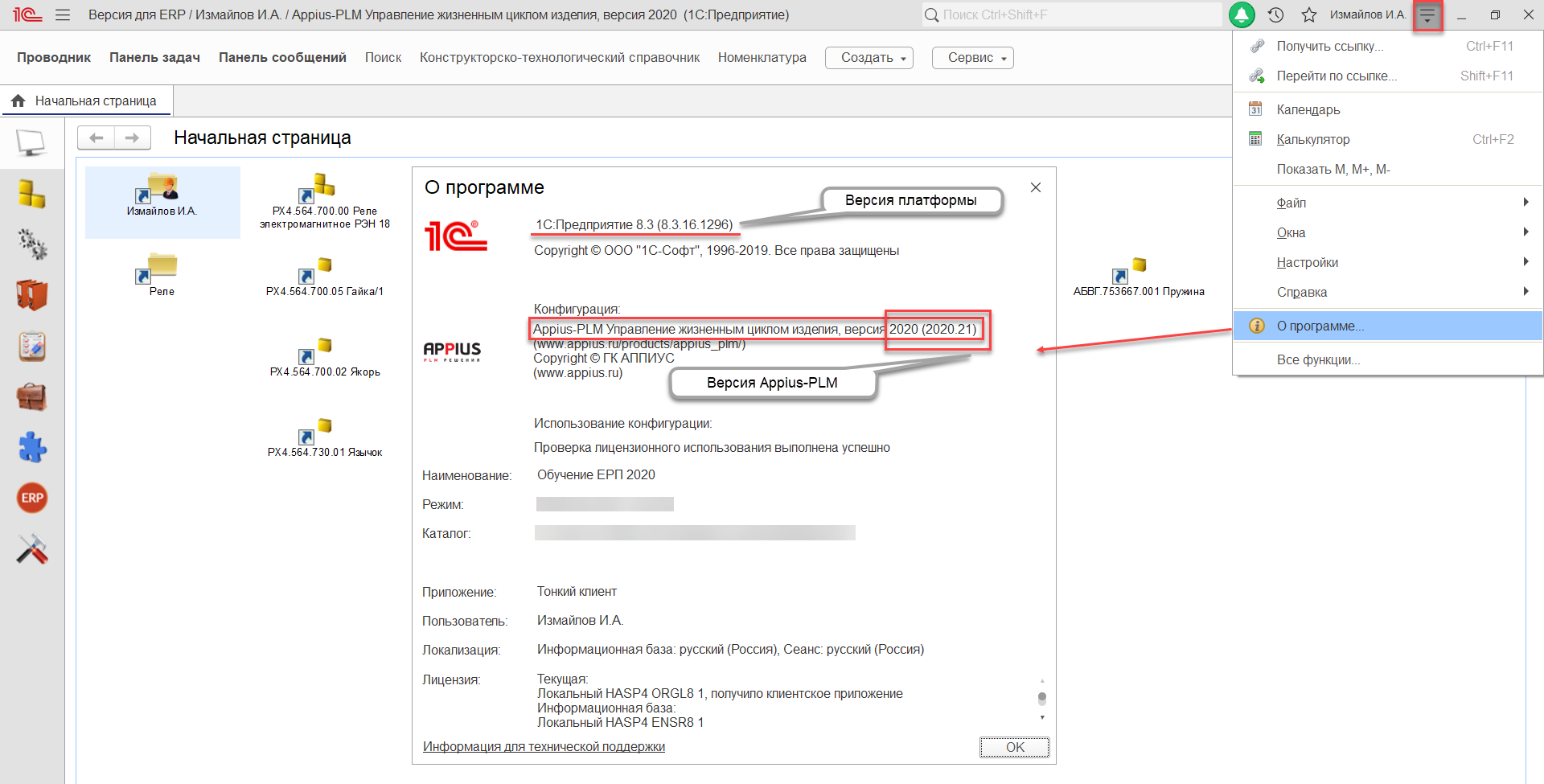Наследовать данные в Appius-PLM из внешних источников можно несколькими способами: 1. Из Excel-файла. Для этого необходимо приобрести программный продукт "Импорт из внешних источников: E-CAD, Microsoft Excel. Клиентская лицензия на 1 р.м.". Стоимость 28800 рублей. Также вы сможете импортировать данные в систему из *.bom-файла. 2. Из XML. Импорт/Экспорт данных осуществляется при помощи формата данных XML встроенными средствами пользовательских изменений. Импорт в систему осуществляется при помощи загрузки файла XML в редактор структуры изделия или технологии средствами контекстного меню «Импорт/Экспорт». Экспорт данных осуществляется сохранением данных в XML при помощи этого же меню. Следует понимать, что для импорта или экспорта используется не специализированная структура данных, а XML-модель, с которой работает сама система Appius-PLM. Это гарантирует правильность выгрузки данных из Appius-PLM с одной стороны, а с другой, дает Вам неограниченные возможности при импорте данных произвольных структур. Однако в то же время это требует от Вас актуализации последней версии XSD-схемы в соответствии с версией Appius-PLM. Методическое пособие и примеры вы можете скачать с сайта при наличии технической поддержки. Остались вопросы? Обращайтесь в службу технической поддержки APPIUS по телефону (495) 916-71-56 доб. 114 или по электронной почте support@appius.ru
Вопросы и ответы
Дистрибутив PLM-компонента для каждой CAD-системы поставляется отдельно. И, как правило, состоит из двух файлов установки – для 32-х разрядной и 64-х разрядной версий. Установка соответствующей версии зависит от типа CAD-системы. Если используется 64-х разрядная система, необходимо установить 64-х разрядный компонент, если же 32-х разрядная, то, соответственно, 32-х разрядный.
Установка выполняется администратором системы на машине, где установлена CAD-система соответствующей версии. При работе проверьте, чтобы ветка реестра «CLASSES_ROOT» была доступна пользователю на чтение.
Если установка PLM компонента закончилась неудачей, зарегистрируйте PLM компонент вручную.
Для этого необходимо запустить командную панель от имени администратора и выполнить команду regsvr32 C:\Program Files (x86)\APPIUS\1CPDM\PLMComponents\KOMPAS\plmkompasx86.dll (указывается путь к данному файлы и его разрядность)
Необходимо, чтобы в пути к детали в SolidWorks была папка с названием "browser"(например C:\browser\Деталь1.SLDPRT), тогда система будет считать что это изделие из toolbox и установит вид "стандартное изделие".
Убедитесь, что деталь открывалась и сохранялась на машине, с которой вы ее помещаете в PLM. Для получения картинки вторичного представления, используется стандартная функция API SolidWorks. С ней возникают особенности работы в том случае, когда эта картинки не сформирована самим SolidWorks. Формируется она при сохранении активной конфигурации детали на той машине, с которой помещается изделие.
Почему PLM-компонент не появляется при использовании учетной записи пользователя операционной системы, а при использовании учетной записи администратора появляется?
Из-за настройки безопасности операционной системы , при установке PLM-компонента часть данных не записывается в реестр пользователя.
Необходимо экспортировать ветку реестра HKEY_CURRENT_USER\Software\ASCON\KOMPAS-3D\AddIns
(при установке PLM-компонента к Kompas 3D) в сеансе администратора и импортировать данную ветку в сеансе пользователя.
При загрузке детали из CAD системы с помощью PLM- компонента создается новый материал с свойством наименование , то есть имя материала в CAD системе переносится в свойство наименование у материала в Appius-PLM.
Необходимо проверить настройки представления для материала.
Соответственно мы видим что свойство Наименование есть, но в представлении оно не отображается.
Поэтому необходимо его добавить в представление.
После выполнения данных действий необходимо обновить модель (кнопка обновить).
В результате получаем правильное отображение материала.
Если необходимо изменить представление у всех вновь создаваемых(загружаемых) материалов, то необходимо зайти в справочник "Виды элементов" и настроить представление у материала.
Если необходимо обновить представление у всех существующих в базе элементов с видом элемента "материал", то необходимо нажать кнопку "Обновить у существующих элементов".
Это происходит по причине того, что неправильно настроено представление элемента и проверка уникальности.
Про представление можно прочесть здесь . Для настройки проверки уникальности зайдите в справочник "виды элементов" и выберите материалы.
После этого можно установить проверку по необходимым свойствам ( "Проверять уникальность набора параметров, за исключением ревизий" ), либо проверять уникальность представления.
Перед загрузкой элемента из CAD системы необходимо проверить что имя файла чертежа полностью совпадает с именем детали или сборочной единицы.
Также возможен вариант, когда активный документ(чертеж) присоединяется к активному документу детали или сборочной единицы. Это происходит из-за неправильной настройки проверки уникальности.
Далее приведен пример правильной настройки проверки уникальности:
Удаляем из области проверки активный документ(чертеж)
Добавляем в справочник "Настройки проверки уникальности" новый элемент "Проверка чертежа"
Указываем проверку по "обозначению" и "наименованию"
Перед загрузкой элемента из CAD системы необходимо проверить что в системе стоит разрешение на использование активных документов данной CAD системы. Для этого необходимо зайти в справочник виды элементов и снять флажок "служебный" для необходимых элементов (По умолчания для детали,сборочной единицы, чертежа).
Необходимо закрыть Solidworks и запустить Редактор реестра (regedit.exe) после этого перейти в ветку HKEY_CURRENT_USER\Software\SolidWorks\SolidWorks 2012(ваша версия)\User Interface и удалить папку User Interface Затем переустановить PLM компонент.
Для изменения набора свойств, из которых формируется представление материала, необходимо изменить управляющие свойства документа.
Для выбранного документа добавляем необходимое свойство.
У свойства должны быть заполнены значения:
Далее добавляем новое свойство в представление.
После обновления представление добавленное свойство можно удалить. Теперь можем применить материал.
После применения получаем обновленный набор свойств.
Пользователю от которого запущена служба 1С:Предприятие необходимо выдать следующие права : изменение, чтение и выполнение, список содержимого папки, чтение, запись.
Дополнительно для работы СОМ компонента через который формируется печатная форма извещения необходимо выдать права показанные на рис1 (для пользователя от которого работает служба 1С:Предприятие).
1. Пуск - Панель управления.
2. Администрирование - Службы компонентов.
3. В левой панели окна "Службы компонентов" дважды щелкнуть пункт Службы компонентов, дважды щелкнуть пункт Компьютеры и выбрать Мой компьютер.
4. Выбрать папку Настройка DCOM.
5. В окне сведений найти объект Microsoft Word, щелкнуть его правой кнопкой и выбрать пункт Свойства (если сервер 64-х разрядный, то и выпуск Office так же должен быть х64, иначе объекта Microsoft Word не будет в списке).
6. Открыть вкладку Безопасность.
7. В разделе Разрешения на запуск выбрать пункт Настроить и нажать кнопку Изменить.
8. Добавить пользователя.
При начале транзакции, если SQL Server не настроен соответствующим образом , блокируются как на запись, так и на чтение все ссылки, которые задействованы от начала транзакции до её завершения, а также все записи, в которых есть ссылки на эти записи. Таким образом, чаще всего, используя функционал системы, вы так или иначе можете обратиться к этим записям на чтение. И в этом случае возникает блокировка на чтение.
1. Устанавливаем для конфигурации режим блокировок «Управляемый»;
2. Включаем для данной базы версионирование на уровне SQL.
Запрос включения режима версионирования для данной базы:
alter database [База] set READ_COMMITTED_SNAPSHOT ON with ROLLBACK IMMEDIATE
USE [master]
GO
ALTER DATABASE [База] SET SINGLE_USER WITH ROLLBACK IMMEDIATE
GO
ALTER DATABASE [База]
SET ALLOW_SNAPSHOT_ISOLATION ON
ALTER DATABASE [База]
SET READ_COMMITTED_SNAPSHOT ON
ALTER DATABASE [База] SET MULTI_USER WITH ROLLBACK IMMEDIATE
GO
Поле “База” нужно заменить на название вашей базы данных.
Определить включён ли режим версионирования для БД можно следующим запросом:
select name,snapshot_isolation_state_desc,is_read_committed_snapshot_on from sys.databases
И, соответственно, остаётся проблема с блокировками на запись. В данном случае эту проблему снимают увеличением таймаута ожидания при обращении к заблокированной записи.
Просмотр таймаута (просмотр настройки)
Увеличение таймаута (запись настройки)
Увеличение таймаута также снимает и проблему с блокировками на чтение, но это сказывается на быстродействии, поэтому блокировки на чтение нужно устранять именно через механизм версионирование, а увеличение таймаута ожидания настраивать только для блокировок на запись.
Также рекомендуется:
1. Установить модель восстановления базы данных в значение FULL.
2. Установить размер прироста базы данных больше 1Мб (например, 100Мб).
3. Удалить зависшие сеансы.
4. Проверить расписание фоновых заданий (установить запуск фоновых заданий в нерабочее время).
Объединить конфигурации 1С:Управление производственным предприятием и Appius-PLM можно через стандартный функционал платформы 1С:Предприятие - "Сравнение, объединение конфигураций".
Данную услугу Вы можете заказать у нас за отдельную плату.
После объединения конфигураций могут возникнуть сложности с администрированием системы. А именно - с обновлением как одной, так и второй конфигурации. Производить обновление придется вручную. Не имея штатного администратора 1С, обновить конфигурации весьма затруднительно, так как этот процесс требует соответствующих навыков.
Поэтому мы рекомендуем настроить обмен данными между информационными базами, который осуществляется через базовый механизм платформы 1С: Предприятие 8. Подробное описание вы можете скачать с сайта при наличии технической поддержки.
Если у маршрута/техпроцесса в параметрах только один параметр "Литера" и с аналогичным наименованием, тогда значение данного параметра будет выведено в первую ячейку в основной надписи, предназначенную для литеры. Для вывода литеры предназначено 3 ячейки в основной надписи (за исключением пары отчётов, в них по одной ячейке). В случае, если заполнено два параметра со свойством "Литера" и у одного будет наименование аналогичное свойству, а у другого "Литера1", тогда с наименованием "Литера1" будет выведено в первую ячейку. Во вторую ячейку и в третью выводится значение параметра со свойством "Литера" соответственно с наименованиями "Литера2" и "Литера3".
- 1
- 2
Не нашли ответа на свой вопрос?Свяжитесь с нами, и мы предоставим необходимую информацию. |
Задать вопрос
|